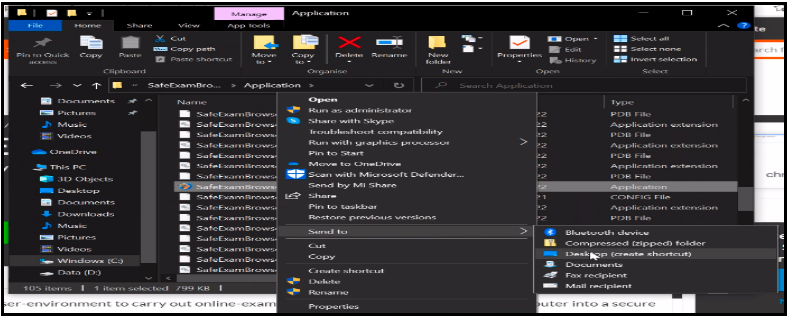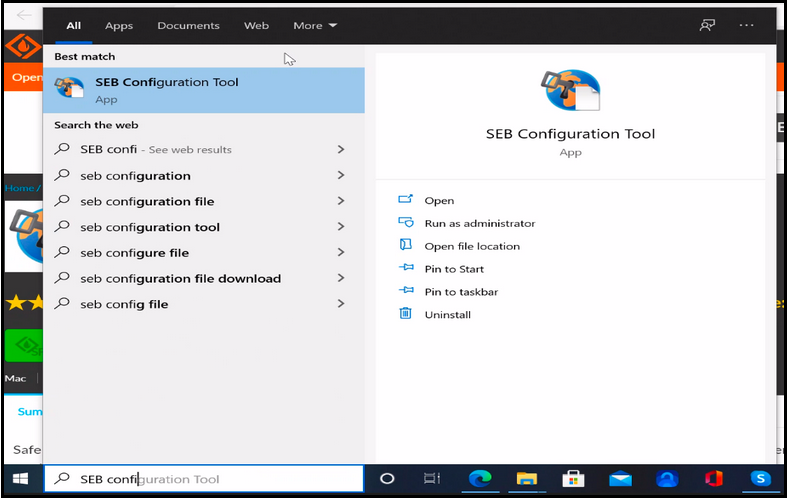Safe Exam Browser
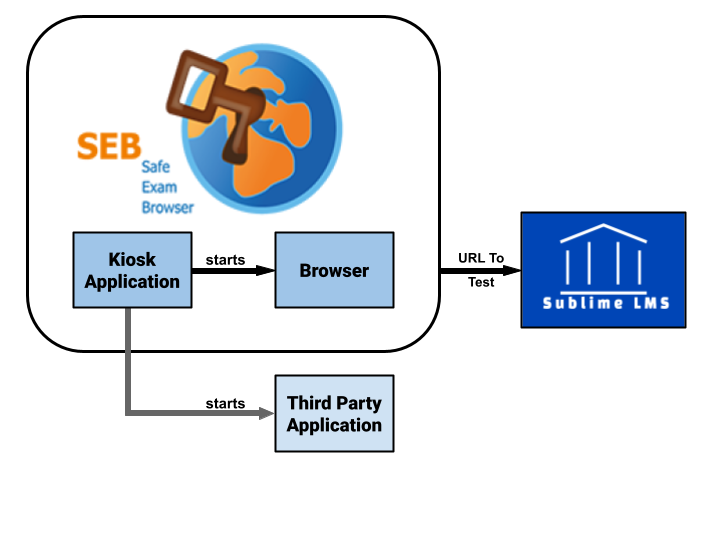
Overview
Safe Exam Browser is a web browser environment to carry out e-assessments safely. The software turns any computer temporarily into a secure workstation. It controls access to resources like system functions, other websites and applications and prevents unauthorized resources being used during an exam
Safe Exam Browser for Admin
How to download, install and configure Safe Exam Browser:
1. Click the link below and download the SEB to your local computer https://safeexambrowser.org/download_en.html.
2. Go to your download folder and double click the installer file and click install by enabling the I agree option.
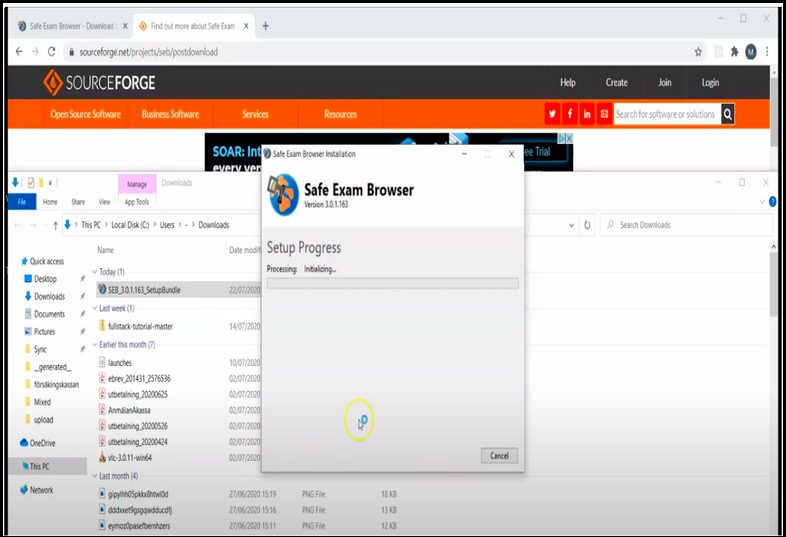
3. Once you have installed the SEB, just search for the SEB Configuration Tool on your computer and you will have the SEB configuration utility pop up along with the exe file that you used to install SEB .
4. Click Yes on the SEB configuration Tool and configure SEB.
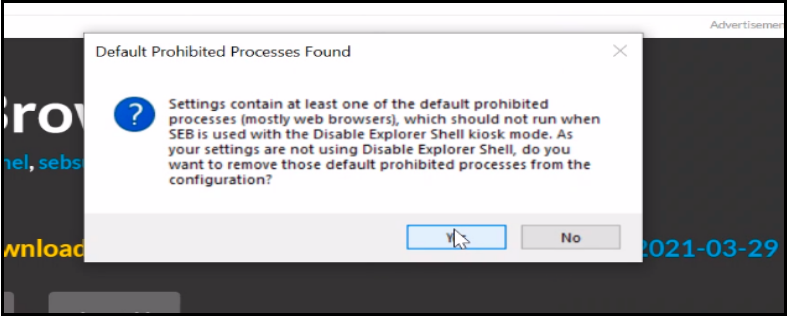
5. Alternate way to open the SEB configuration file -
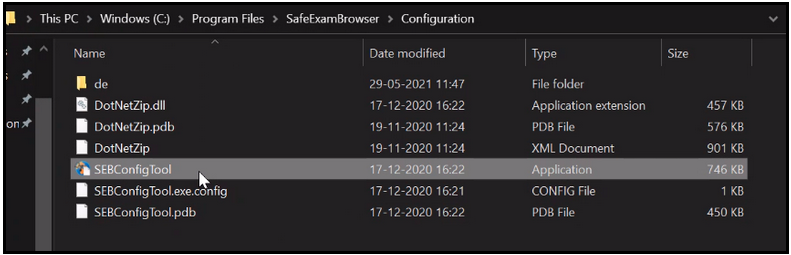
6. Click yes and set Start URL and Administrator Password
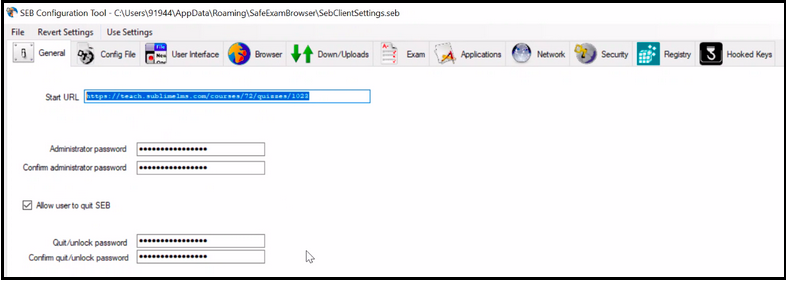
7. Start URL - Set the URL, where the user wants to go once the SEB starts. It could be the page of the quiz or Exam.
8. The Administrator Password is for the person who wants to configure this software for others
(Ex: Teacher wants to configure the SEB for students). This password should not be shared with anyone else.
9. After the Admin password, you should enable the Use Browser Exam Key and Config Key under the tab Exam. it must be enabled to open the quiz/exam by students in SEB browsers.
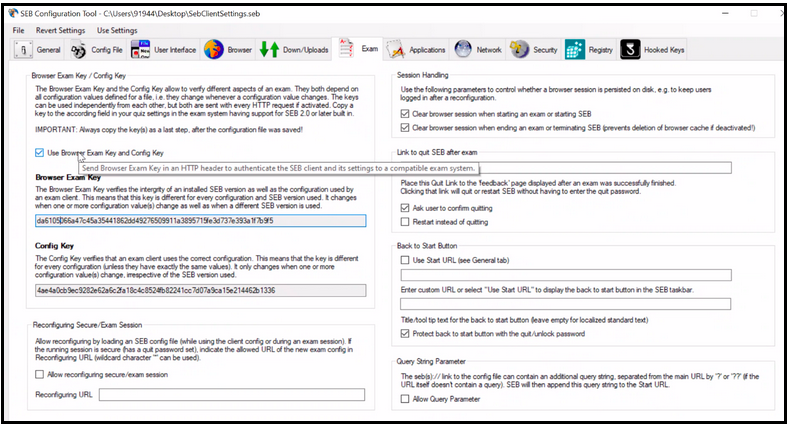
10. After setting all the configurations, we need to save the config changes by clicking the Configure Client under Config File.
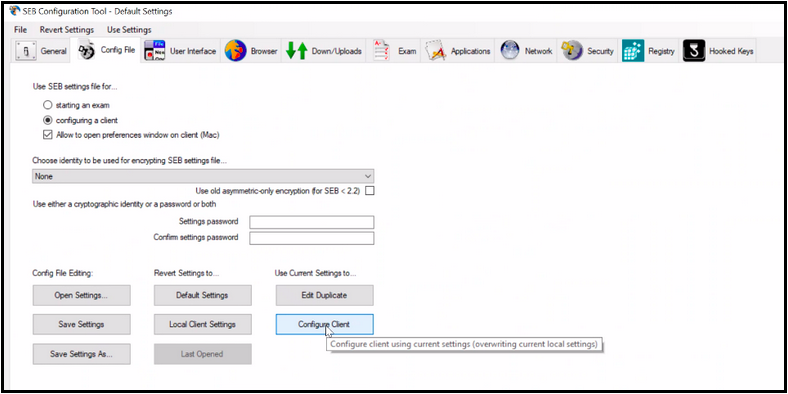
11. Settings Password - After the local configuration, you need to set the settings password with prior settings by clicking the option starting an exam and click save as with different location.
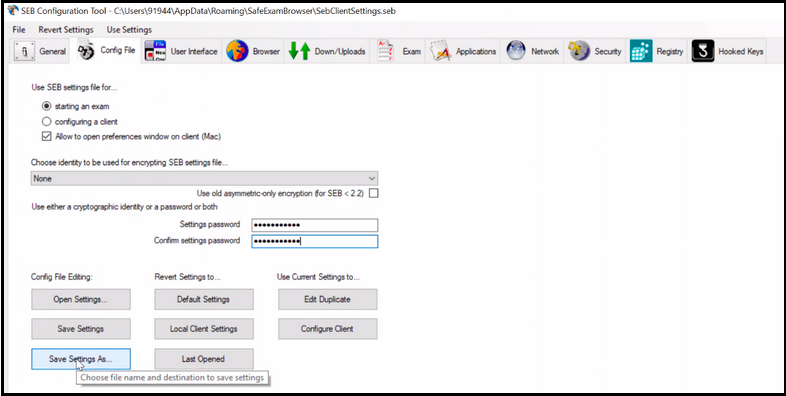
12. The Quit/unlock password is for any one using the SEB, their computer does not allow them to access other parts of their computer and internet which is allowed by the administrator. (Ex - This password can be used by the students when they quit the SEB after their exam is over. So that they are able to exit from the SEB and use their PC)
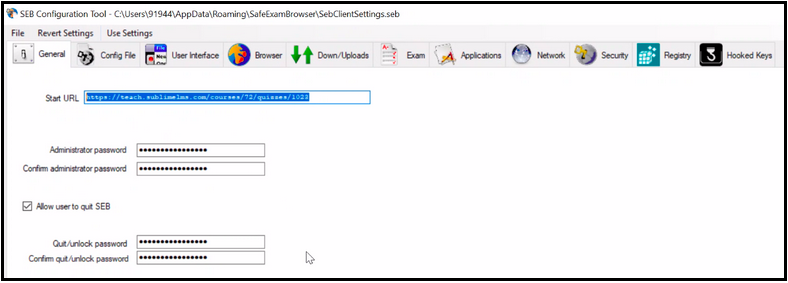
13. Once you have all these set up, you can save as in your preparable location and close the SEB and send the SEB setting file with settings password & Quit/unlock password to every student to take the quiz/exam through SEB browser.
14. To change/create a new setting, you can open the SEB Tool with administrator password and make the changes by clicking starting an exam option like the above snaps (11 & 12) and save another location with a new name..
15. Make the Shortcut of SEB browser - Follow the below path and create a shortcut of SEB Browser in your Desktop for easy access.